Prerequisites 💻
In order to proceed with a MATLAB installation, you definitely will need a MathWorks account and an associated active licence or trial. If you're a student, your school or university may already have a licence, so it's definitely a good idea to check that first before you order a personal license.
Login to MathWorks 🔑
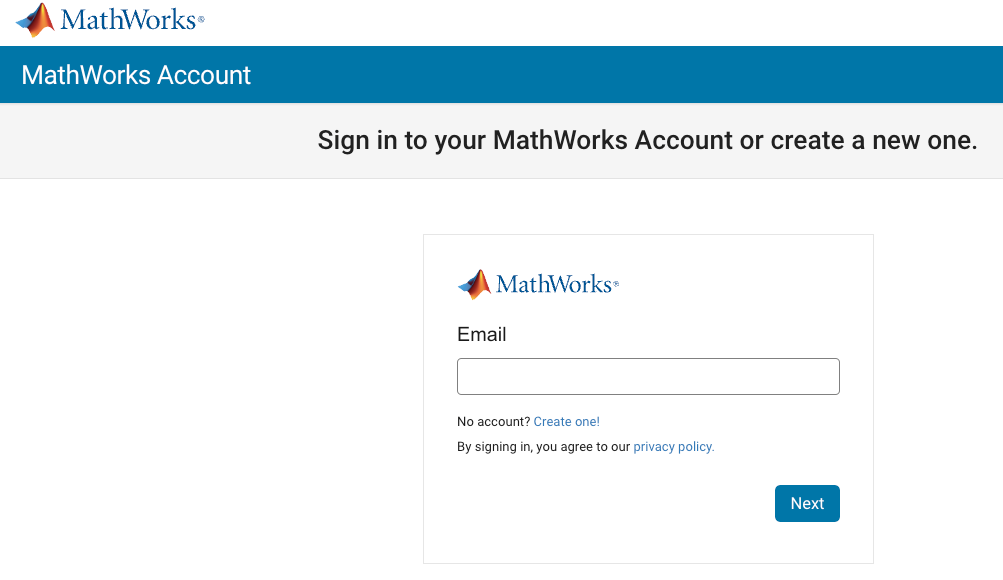
Go to the MathWorks Login and log in with your credentials. If you are already logged in, select the icon on the top right corner, select it and and click My Account. In the next window, you can select either licenses or trials.
Select Licenses 💻
If you have no license activated , you will see a notification saying that there's no license linked yet. You can either link a license or you can go to trials and find a license there, in case you are working with a trial license.

In my case, I will show how to proceed with the trial license which would look something like this.

Hover now over the license and click on it.
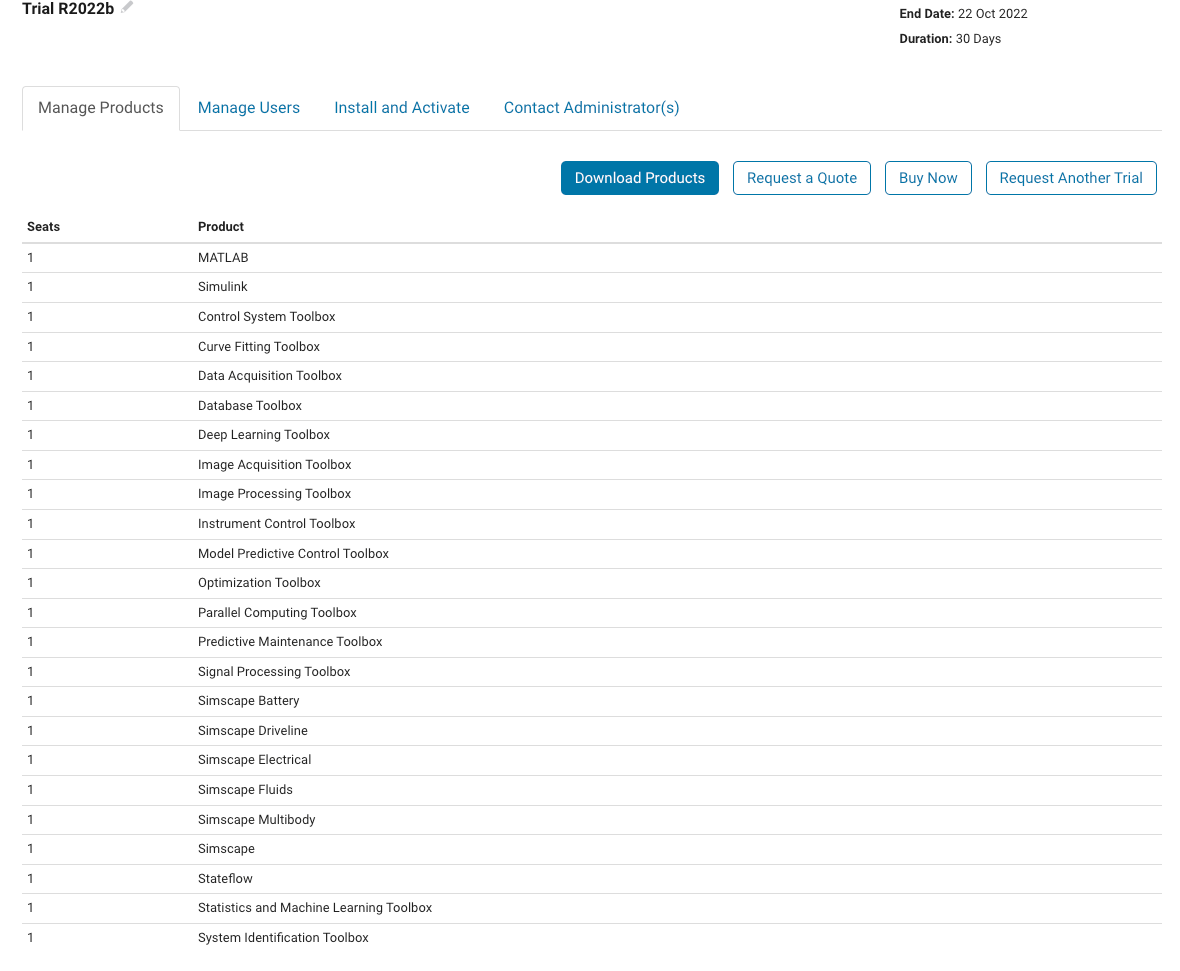
Download Products 🌐
On the next page, click the blue button to download the latest release of MATLAB. By clicking on the small triangle, you will be able to choose a different operating system such as Windows or Linux.
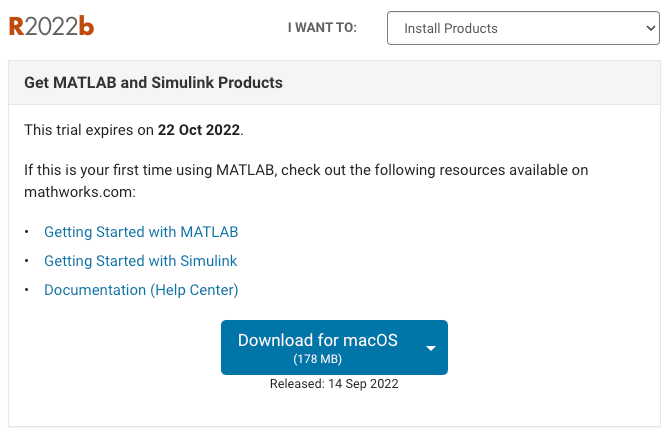
In my case, MathWorks automatically detected that I work with macOS and can proceed with the download.
For most installations, the default location for the installation is fine. In the product selection screen, you can specify which products you want to install. I generally recommend to not tick every box and install everything you see on your screen. You should only install what you really need.
In case a package or module is missing, you can still install them afterwards. In case you want to install a toolbox and you did not select a needed package, the installation wizard will explicitly inform you to include another modules.
Products that are recommended for you based on your licence type will already be selected just toggle the checkbox if you want to add a product to your installation.
For Windows, you can you can choose to put a shortcut on the desktop or the Start menu.
Installation Process 🌐
Once the .dmg file (.exe for Windows) has been downloaded, you will be prompted to type in your password to install third-party-software on your system.

In the next step, log into your MathWorks account when you ran the installer.

Next, agree to the Terms & Conditions and click Next.
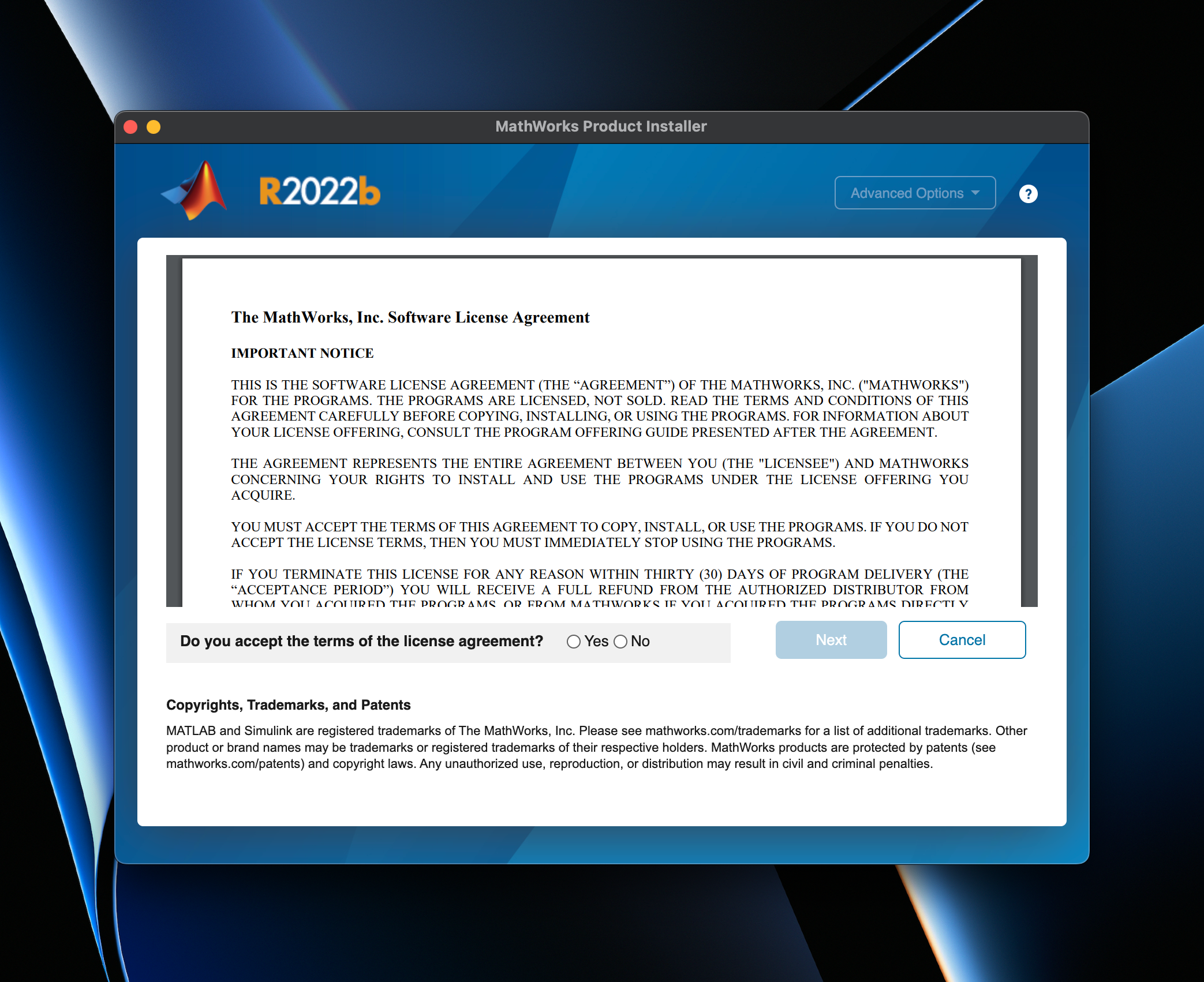
Licensing 🔑
Select the available license or type in an activation key provided by your administrator. Click Next.
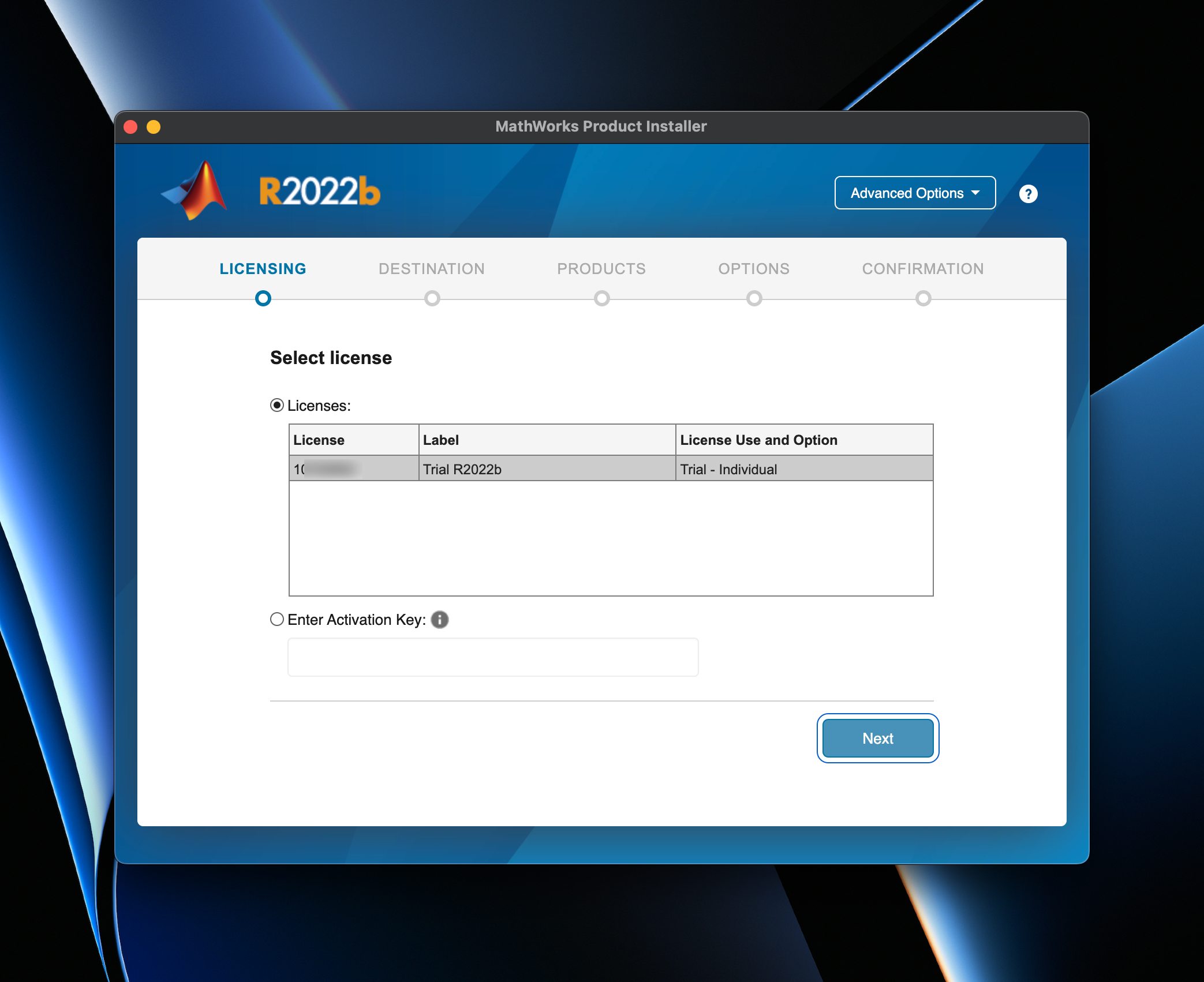
Confim your username and login name and click Next.
Destination 📍

You can go with the default destination folder.
Products 📦
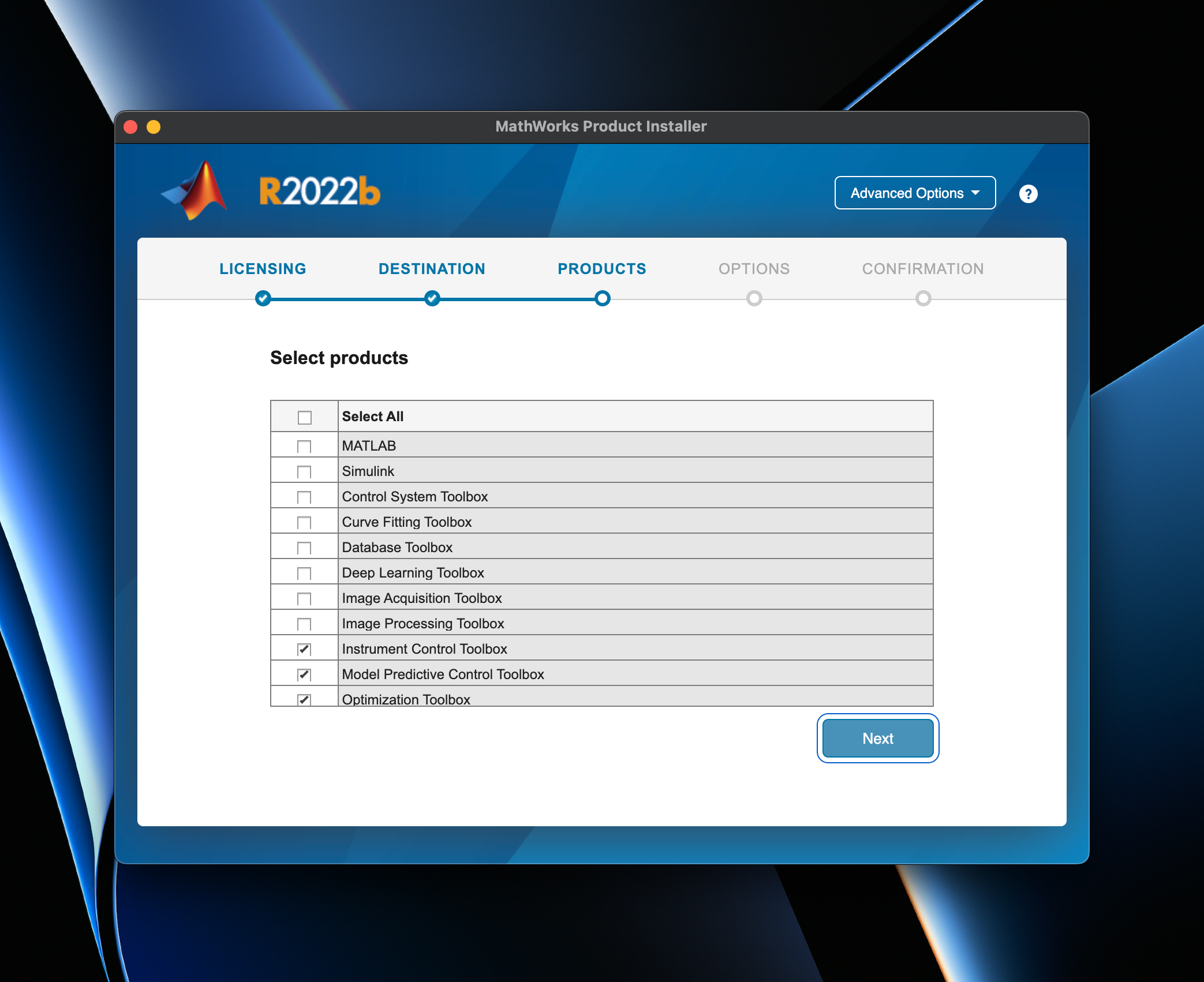
In the next step, select all products that you'd like to install, then click Next.
Confirm Installation ✅
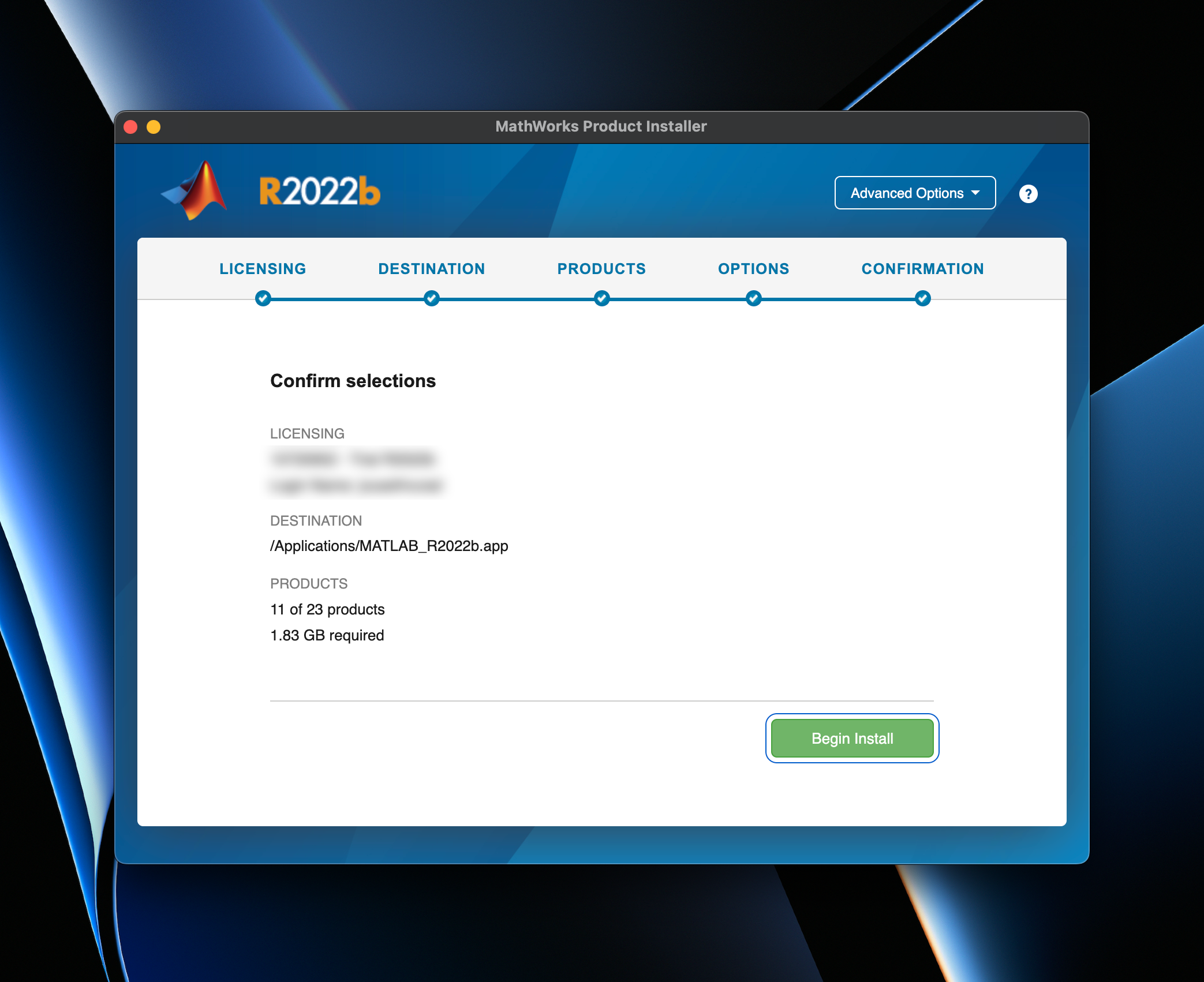
Once you have selected all products you like to install, go ahead and click "Begin Install".
Depending on your internet connection and how many products you are installing, this process can take anywhere from a few minutes to over an hour. You can leave the installer running in the background and drink some coffee. ☕
Additional Tip 💡
You can check the version of your installed version as well as installed packages and their corresponding version by typing in "ver" in your command window.
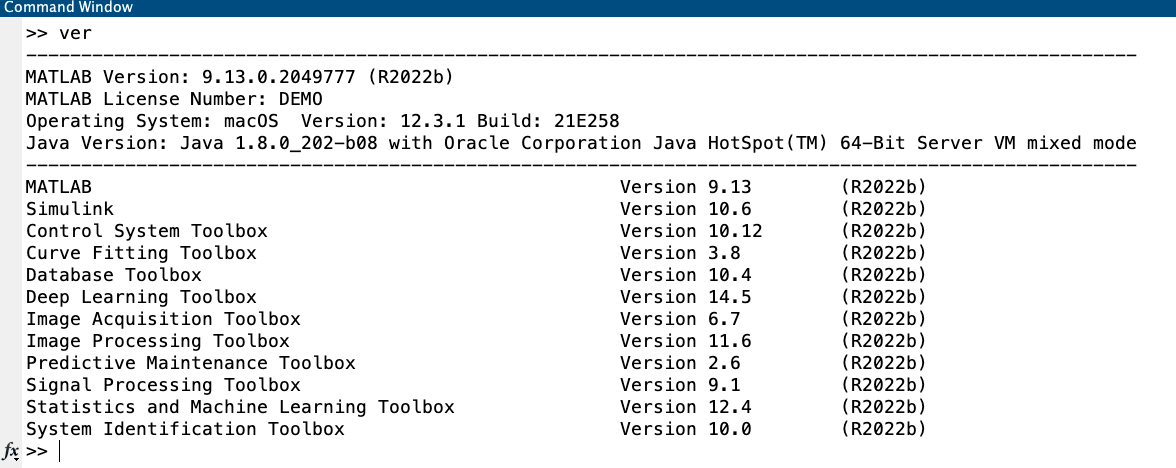
I hope that this post was helpful to you! Consider subscribing to receive the latest blogs, tutorials and course updates!
And if you would love to see other blog posts or tutorials on MATLAB or Simulink, please leave a comment under this post - cheers!
Keep engineering your mind! ❤️
Jousef

